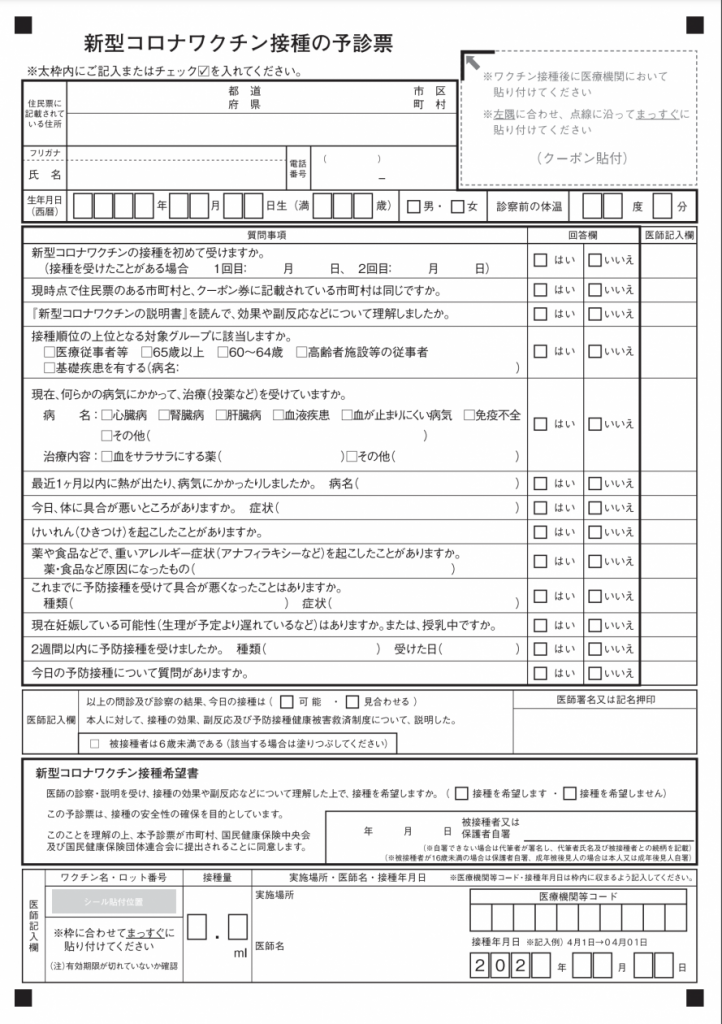
ワクチン接種の予診票をMacで記入して行ったら、看護師の人に、「どうやって書いたんですか?みんなでびっくりしてたんです」と言われました。家族も同じことを言われたようで、逆に私がびっくりしました。PDFをいじると、尊敬されるようだ!?と。
一般的には、AdobeのAcrobat(リーダーは無料だけど、有料のもの)を利用するなどして編集するわけで、それなりに準備が必要です。
しかし!
iPhoneを含むApple製品には、プレビュー という超賢いアプリがついています。そのアプリで簡単に編集できるんです。このことがどうやら意外と知られていないのです。
ネットにはたくさん出ているわりに知らない人が多いので、今回は、新型コロナワクチン予診票を例題に、iPhoneでPDFを編集する方法を書きます。記入箇所も多いので、Macがある人は、Macの方が簡単です。操作はほぼ同じです。
(ただし、市町村によっては、複写式の用紙を利用している所もありますので、ここで紹介する方法ではダメで複写式用紙に手書きをしてくれと言われる場合もあるかもしれません)
まずは、厚労省のページから予診票をダウンロードして、iPhoneに保存します。
iPhoneでリンクをクリックすると、PDFがすぐに表示されます。
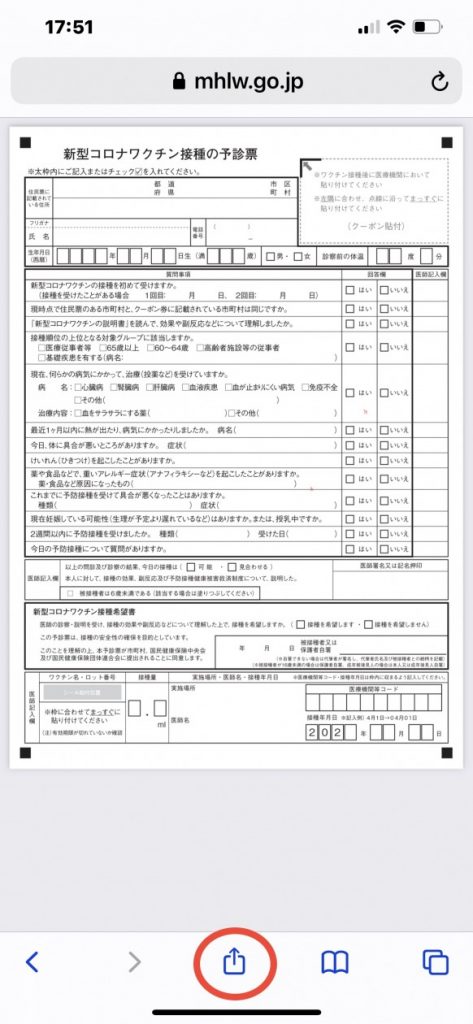
この画面は見るだけで編集ができません。(手順としては、PDFファイルとして保存して、その後、そのファイルを編集することになります。)
一番下の真ん中にあるアイコンをクリックします。
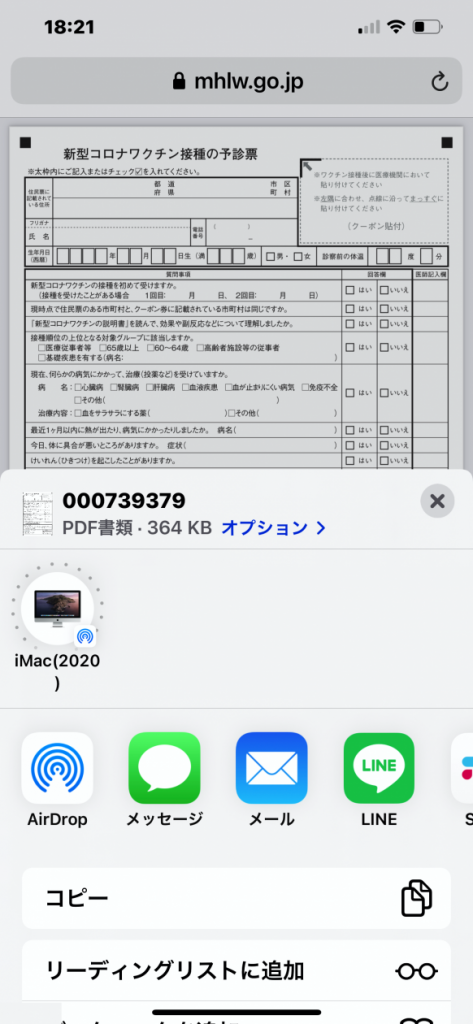
「コピー」「リーディングリストに追加」よりもっと下にスクロールします。
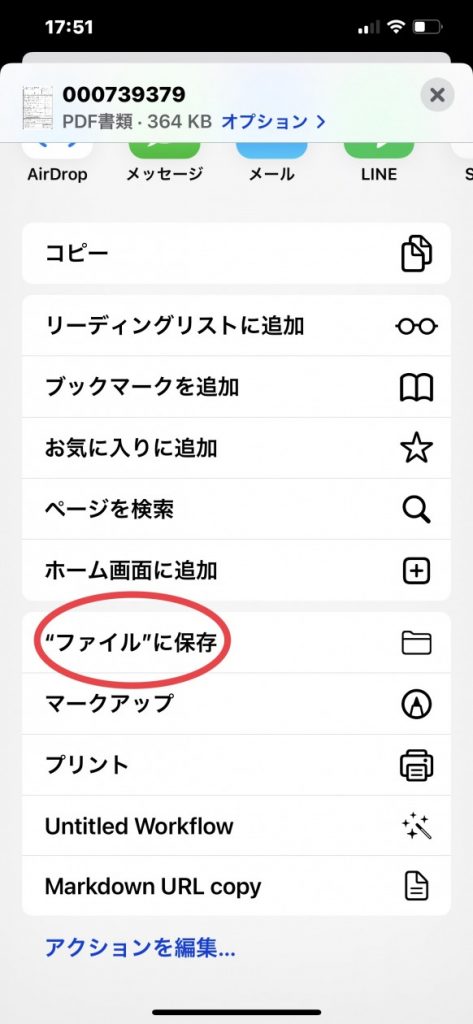
「”ファイル”に保存」をクリック
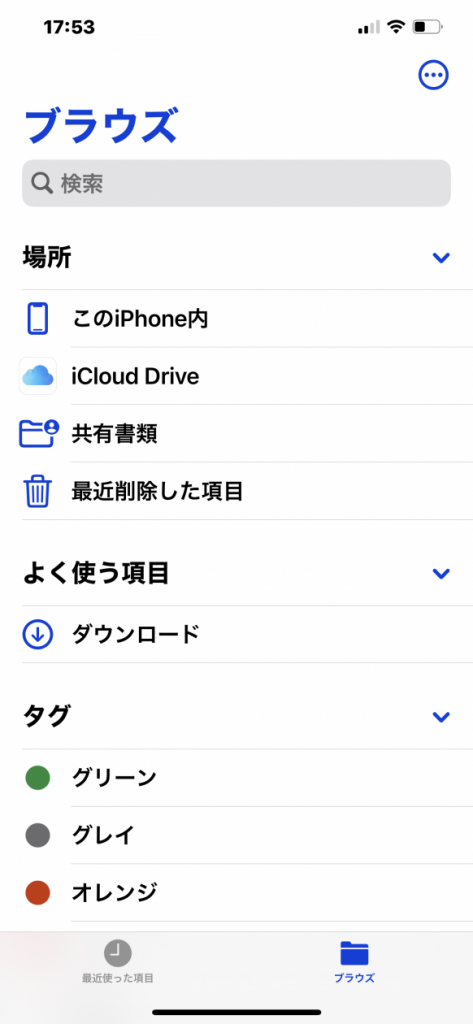
「このiPhone内」もしくは、「iCloud Drive」どちらでもいいので保存します。
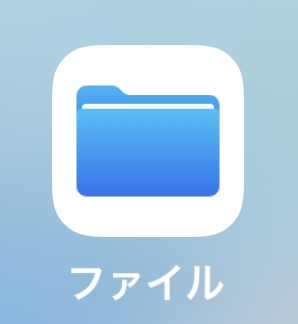
次に「ファイル」というアプリを起動し、さきほど保存したファイルを開きます。
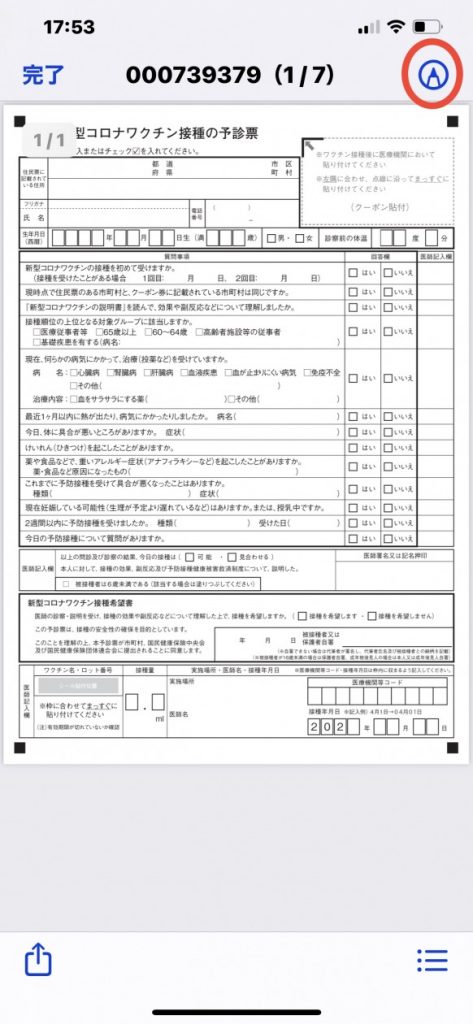
右上の鉛筆マークをクリック。
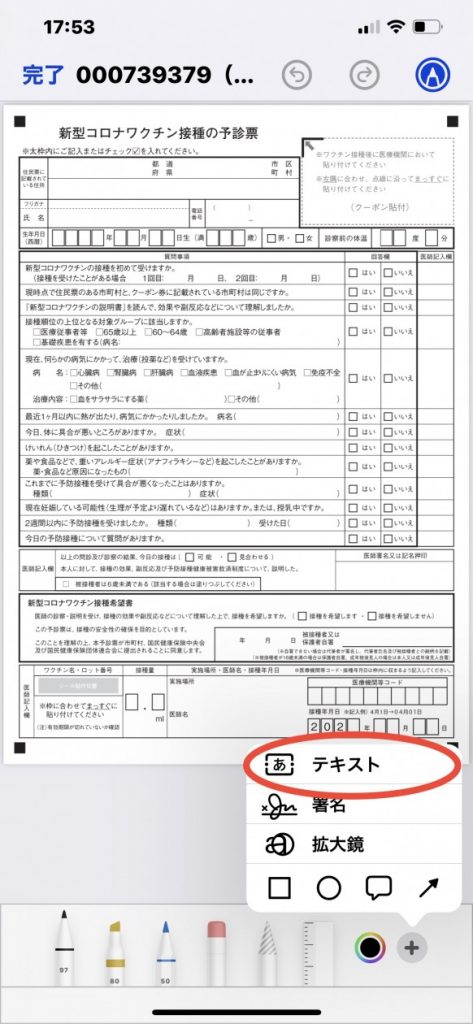
右下の+マークをクリックして、「テキスト」を選択。
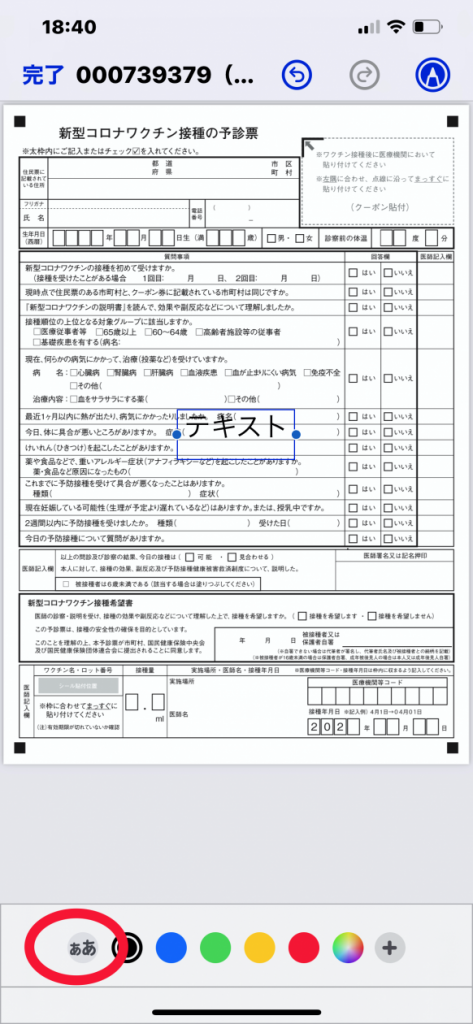
画面真ん中に「テキスト」という字が出てきているのがわかると思います。このフォントだと大きすぎるので、小さくします。左下の「ぁあ」をクリック。
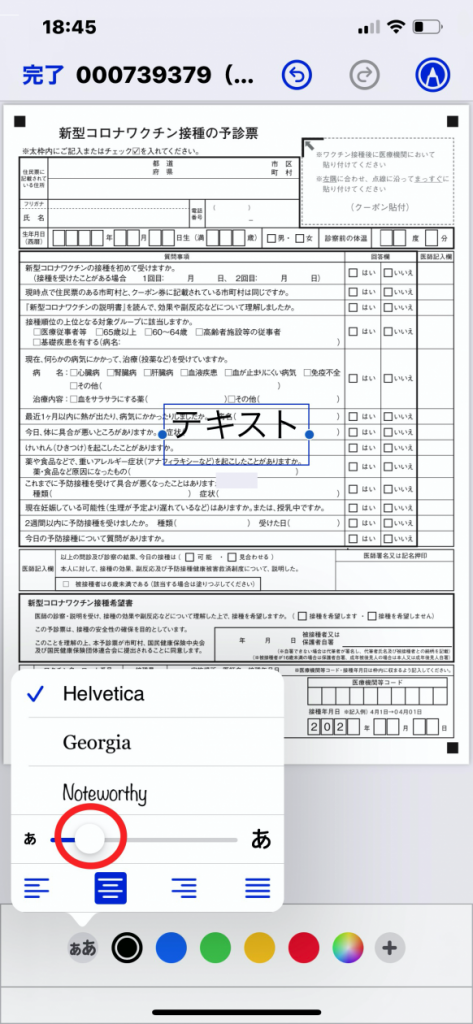
文字の大きさが大きすぎるので、スライドを左に動かし、最小にします。
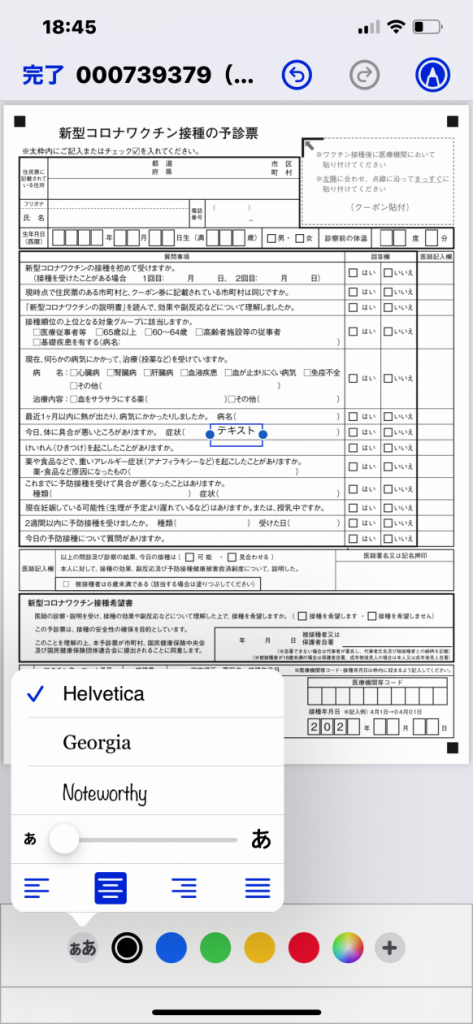
最小にすると、あら不思議、真ん中の「テキスト」という文字がちょうどいいサイズになりました。
あとは、テキストボックスに文字を入れて、移動させていくだけです。
覚えておきたいことは、
1)操作ミスなどして、線を引いてしまったりしたら、すかさずアンドゥをする。アンドゥアイコンはこれ
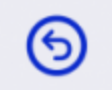
2)テキストボックスの移動は、テキストボックスを選択したあと、長押ししたまま指を移動させます。コツをつかめば簡単ですが、最初のうちは、余計な線を引いたりします(笑)
3)丸をつける場合、テキストボックスに「まる」と入れて変換する。
いくつか○が出てきます。太さや色が違うので良さそうなものを選ぶ。
4)チェックボックに印をつける場合も、テキストボックスに「ちぇっく」と入れて変換する。いくつか出てくるので、たとえば「✔︎」を選ぶ
5)電話番号など数字を1つずつ枠内に納める方法は2つあり、
1文字ずつテキストボックスを作っていれていく、もしくは、スペースをうまい具合に入れていく。
下記がサンプルです。○や✔︎もこんな感じになります。
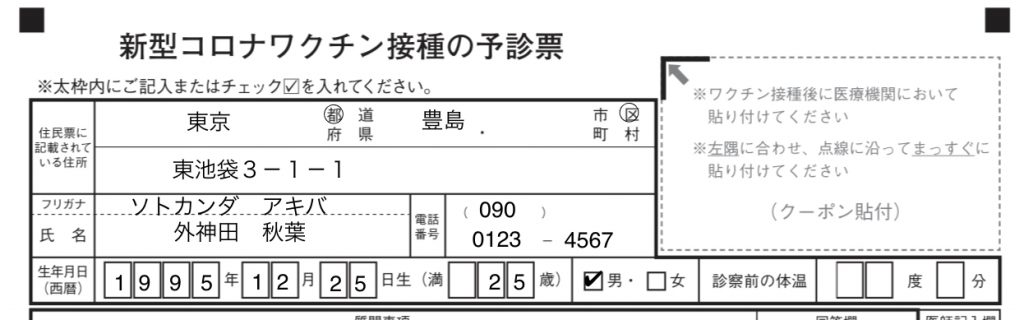
編集が終わったら、印刷です。iPhoneから印刷するなら、コンビニプリントが簡単です。ちょっと高いですが。
本当にMacやiPhoneのプレビューは便利なので、是非お試しください。
ただし、元のPDF文書の文字の変更はできません。文字を付け足すだけですが、書類の記入など、通常はこれで十分です。
